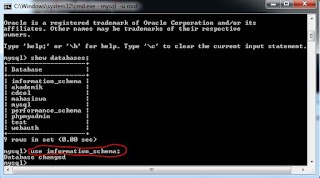Minggu, 25 Oktober 2015
laporan ke-7
Nama : Riski Tuloli
Kls : A
MK : Desain
Grafis
MORPHING EVOLUSI
HEWAN ALA PHOTOSHOP
Tutoria kali saya akan membuat
morphing evolusi hewan ala photoshop, Morping (Evolusi ala Photoshop) maka proses
Evolusi akan terjadi lebih cepat dan lebih "extreme". Ok sesuai
dengan tutorial kali ini yaitu mari kita me-Morphing Kuda menjadi Kuda
berkepala angsa (wow...) beneran tuh
gan? klo di dunia nyata sih tidak ada klo di dunia grafis ala ilmuGrafis hal
itu sangat mungkin.
Sekarang masuk kelangkah langkah me-morphing kuda berkepala
angsa.
11.
Buka program adobe photoshop.
22. Buka kedua gambar di
photoshop, gambar saya adalah kuda dan angsa.
3.
Sekarang kita
seleksi kepalanya si angsa lalu kita pindahkan ke gambar kuda Caranya: gunakan
pen tool, buat titik - titik seleksi pada bagian kepala angsa untuk lebih
detailnya lihat di tutorial ini SELEKSI DENGAN PEN TOOL hasilnya:
Lalu setelah terhubung garis seleksi
tersebut, klik kanan pada Kanvas (kepala angsa) lalu pilih Make Selection Pilih
Feather Radius : 2, centang Anti Alias, Klik OK dan anda telah mendapatkan
seleksi kepala angsa tersebut. Selanjutnya gunakan Move Tool untuk memindahkan
Kepala angsa ke Gambar Kuda.
44.
Setelah memindahkan angsa gajah ke gambar kepala
Kuda, maka pada pallete layer Klik kanan Layer 1 lalu pilih Convert to Smart
Object
hal ini akan membantu agar menjaga kualitas
gambar sewaktu kita Potong.
55.
Sekarang waktunya pewarnaan agar Kepala angsa
terlihat mirip warnanya dengan Si Kuda caranya tahan tombol ALT pada keybord
lalu pilih hue / saturation.
66.
Terahir kita tinggal membuat kedua gambar
seperti benar benar menyatu, dan inilah hasilnya.
Selasa, 20 Oktober 2015
laporan 3 (MEMBUAT DAN MENGISI RECORD DENGAN MYSQL)
Nama : Riski Tuloli
Kelas : A
MK : Basis Data
MEMBUAT DAN MENGISI RECORD DENGAN MYSQL
Pada laporan kali ini saya akan membuat dan mengisi tabel pada database melalui command prompt, tentunya kita harus menginstal aplikasi xampp terlebih dahulu pada pc kita atau laptop.
Sekarang kita masuk ke langkah langkah pembuatan database:
1. Sebelum kita mengoperasikan Mysql kita harus mengaktifkan Xampp Control dengan membuka Directori C>>buka folder Xampp>> klik Xampp Control.
Pastikan aplikasi mysql dalam keadaan running seperti gambar di atas.
2. tekan tombol windows + R >> ketikkan cmd >> enter.
Maka akan muncul gambar seperti dibawah ini.
3. kemudian ketikkan perintah cd\ >> enter.
Akan terlihat gambar dibawah ini.
4. kemudian ketikkan cd xampp\ >> enter, kita akan masuk pada xampp.
5. Sekarang kita masuk ke folder mysql, dengan cara ketikkan cd mysql\ >> enter.
6. selnajutnya kita masuk ke bin, dengan cara ketikkan cd bin\ >> enter.
7. kemudian ketikkan perintah, mysql –u root >> enter.
Jika tertulis “welcome to the mysql monitor”. Maka kita berhasil masuk.
8. selanjutnya untuk menampilkan database, dengan cara “show databases” >> enter.
Kenapa ada ketambahan akhiran “s”? karena untuk menampilkan semua database.
Maka akan muncul gambar seperti di bawah ini.
9. untuk melihat salah satu database yang ada, menggukan kata use kemudian pilih database mana yang akan kita pilih.
Contoh: use information_schema; >> enter
10. kemudian untuk menampilkan tabel, caranya ketikkan show tables; >> enter.
11. sekarang kita akan membuat database baru, caranya ketikkan create database akademik. Nama “akademik” sebagai database baru. Untuk melihat database yang kita buat tersebut, caranya Show databases; >> enter.
12. kemudian ketikkan, “use akademik>>enter” untuk masuk ke database politeknik.
13. untuk menampilkan tabel politeknik, caranya show tables; >> enter.
Disitu tertulis empty atau kosong karena belum di isi tabel dan isinya.
14. sekarang kita lanjut untuk membuat table pada database akademik dengan cara mengetikan “create table mahasiswa”, Dan mengisikan beberapa hal yang di perlukan di dalam table tersebut. setelah selesai kita membuat tabel >> enter. Jika tertulis kalimat query ok, berate tabel yang kita buat berhasil. Seperti gambar dibawa ini
15. untuk melihat tabel yang kita buat, caranya use akademik >> show tables >>enter.
Maka akan muncul gambar seperti dibawah ini.
16. sekarang kita akan mengisi tabel mahasiswa dengan memasuan perintah “insert into mahasiswa” dan memasukan data-data yang sudah di masukan didalam pembuatan tabel sebelumnya, Seperti gambar di bawah ini.
17. sekarang melihat hasil tabel yang kita buat dengan cara mengetikkan “select * from mahasiswa”. Maka akan terihat gambar seperti dibawah ini.
Minggu, 18 Oktober 2015
laporan membuat warna pada rambut dan mengganti wajah
Nama : Riski Tuloli
Kelas : A
MK : Resain Grafis
Tutorial kali ini kita akan mencoba editing pada warna rambut. kita dapat mengganti warna rambut sesuai dengan suasana hati. Dan mengganti wajah dengan mengguanaka program adobe photoshop.
- Sekarang kita masuk kelangkah langkah membuat warna pada rambut.
1. buka program adobe photoshop.
2. buka file gambar dengan photoshop.
3. seleksi bagian rambut dengan mengguanakan polygonal lasso tool
4. kemudian image >> adjustsments >> variations.
Kemudian pilih warna yang kita suakai.
5. dan inilah hasilnya sebelum dan sudah di edit.
- Sekarang kita masuk kelangkah langkah pembuatan mengganti wajah pada photoshop.
Kali ini saya akan membuat poto teman saya berada di poto perempuan.
1. Siapkan Foto yang akan kita oplos dan seleksi foto hanya bagian kepalanya saja !!!
dan letakkan hasil seleksi di foto perempuan.
2. samakan warna poto kepala dengan poto wanita !
Cerahkan poto dengan LEVEL (ctrl + L)
3. Menempelkan/ menempatkan foto kepala !
Kita GANDAKAN LAYER ( CTRL+J ) foto perempuan dan beri nama mask. Dan letakkan layer mask di atas
layer 1 (gambar kepala). Dan tempatkan foto kepala (layer 1) dikepala perempuan dan kita hidden
(sembunykan layer mask ). Setelah posisi kepala sudah pas kita munculkan kembali layer mask.
Kita GANDAKAN LAYER ( CTRL+J ) foto perempuan dan beri nama mask. Dan letakkan layer mask di atas
layer 1 (gambar kepala). Dan tempatkan foto kepala (layer 1) dikepala perempuan dan kita hidden
(sembunykan layer mask ). Setelah posisi kepala sudah pas kita munculkan kembali layer mask.
Dan inilah hasilnya,,,,,,
Rabu, 14 Oktober 2015
BASIS DATA ( dasar dasr pengenalan mysql )
Nama :
Riski Tuloli
Kelas :
A
MK :
Basis Data
Pada laporan kali ini saya akan
membuaat database melalui commond prompt, tentunya kita harus menginstal
aplikasi xampp terelbih dahulu pada pc kita atau laptop.
Sekarang kita masuk kelangkah langkah
pembuatan database:
1. Sebelum kita mengoperasikan Mysql kita harus mengaktifkan Xampp
Control dengan membuka Directori C>>buka folder Xampp>> klik Xampp
Control.
Pastikan aplikasi mysql dalam keadaan
running seperti gambar di atas.
2. tekan tombol windows + R >> ketikkan cmd >> enter.
Maka akan muncul gambar seperti dibawah ini.
3. kemudian ketikkan perintah cd\
>> enter.
Akan terlihat gambar dibawah ini.
4. kemudian ketikkan cd xampp\
>> enter, kita akan masuk pada xampp.
5. Sekarang kita masuk ke folder mysql, dengan cara ketikkan cd mysql\ >> enter.
6. selnajutnya kita masuk ke bin,
dengan cara ketikkan cd bin\ >> enter.
7. kemudian ketikkan perintah, mysql
–u root >> enter.
Jika tertulis “welcome to the mysql
monitor”. Maka kita berhasil masuk.
8. selanjutnya untuk menampilkan
database, dengan cara “show databases” >> enter.
Kenapa ada ketambahan akhiran “s”?
karena untuk menampilkan semua database.
Maka akan muncul gambar seperti di
bawah ini.
9. untuk melihat salah satu database
yang ada, menggukan kata use kemudian pilih database mana yang akan kita pilih.
Contoh: use information_schema;
>> enter
10. kemudian untuk menampilkan tabel, caranya
ketikkan show tables; >> enter.
11. sekarang kita akan membuat
database baru, caranya ketikkan create database politeknik. Nama
“politeknik” sebagai database baru. Untuk melihat database yang kita buat tersebut, caranya Show databases; >>
enter.
12. kemudian ketikkan, “use
politeknik>>enter” untuk masuk ke database politeknik.
13. untuk menampilkan tabel
politeknik, caranya show tables; >> enter.
Disitu tertulis empty atau kosong
karena belum di isi tabel dan isinya.
14. terakhir untuk keluar dari commond
prompt, caranya ctrl + c >> exit >> enter.
Dengan demikan proses pembuatan
database baru selesai.
Langganan:
Komentar (Atom)